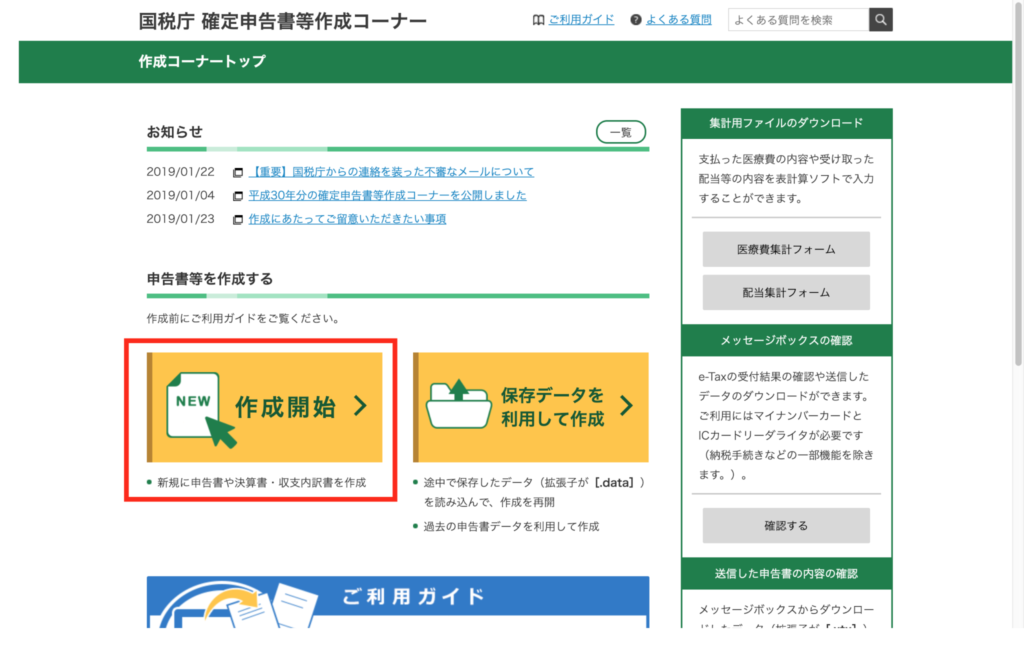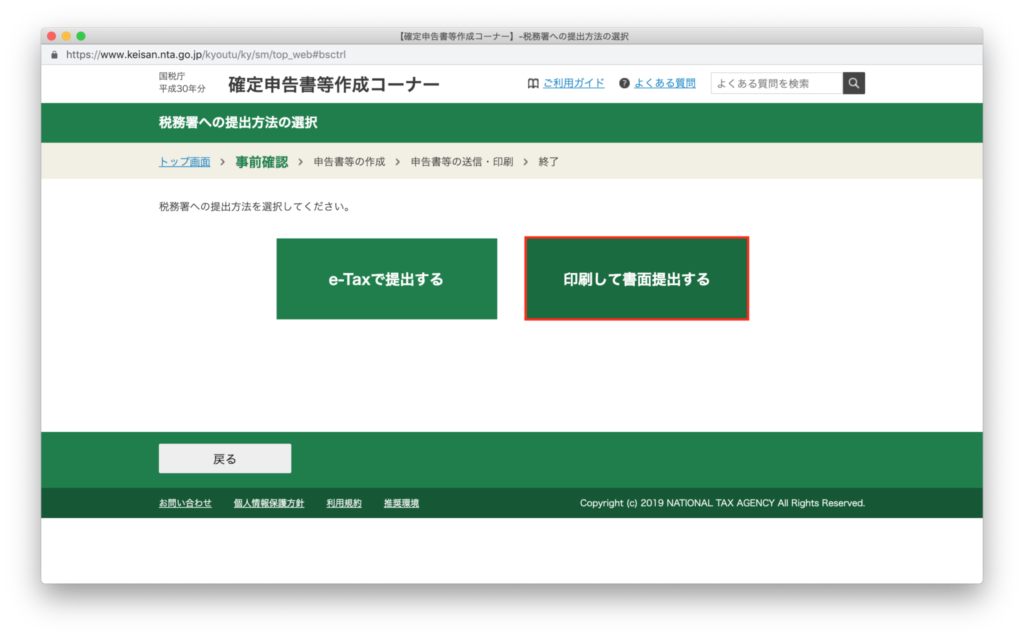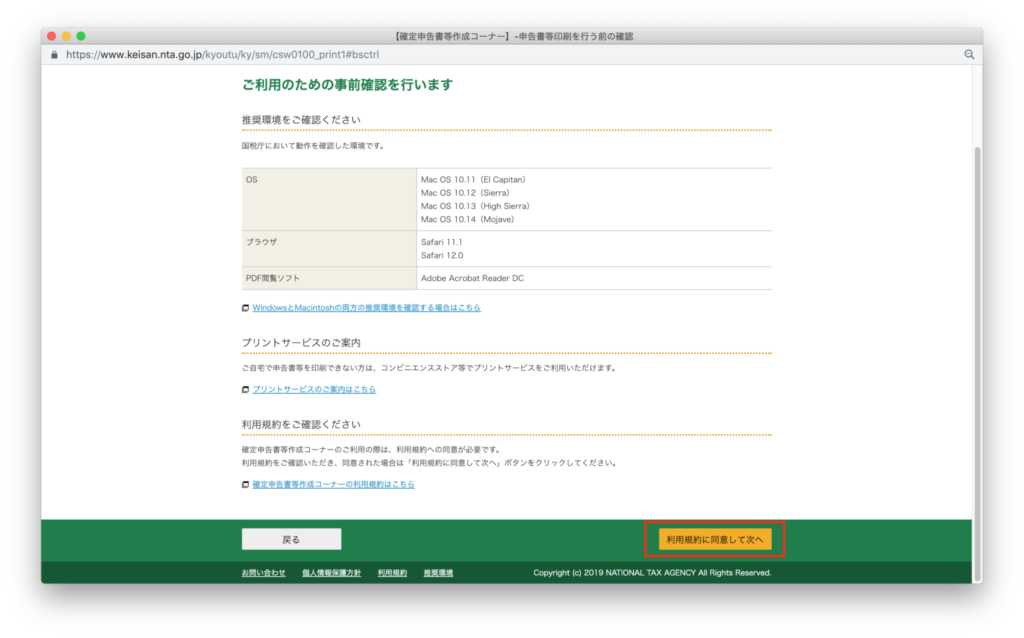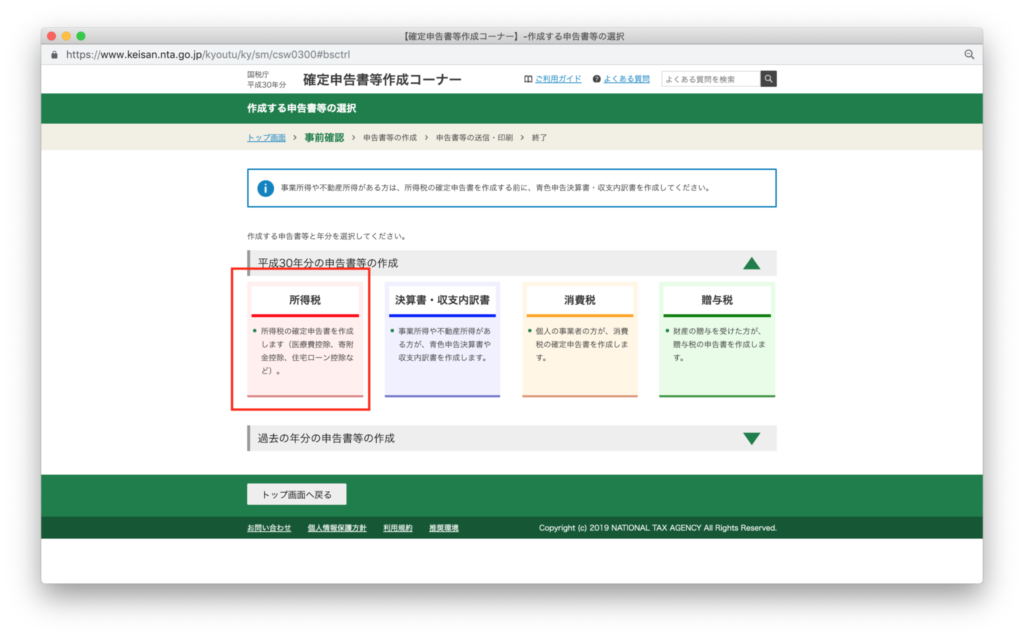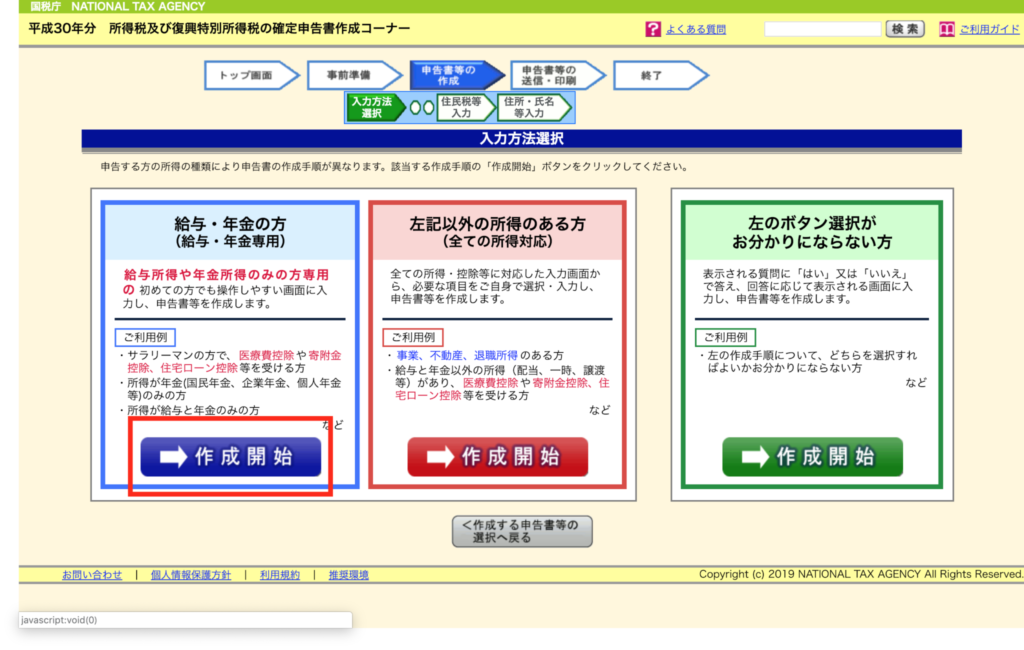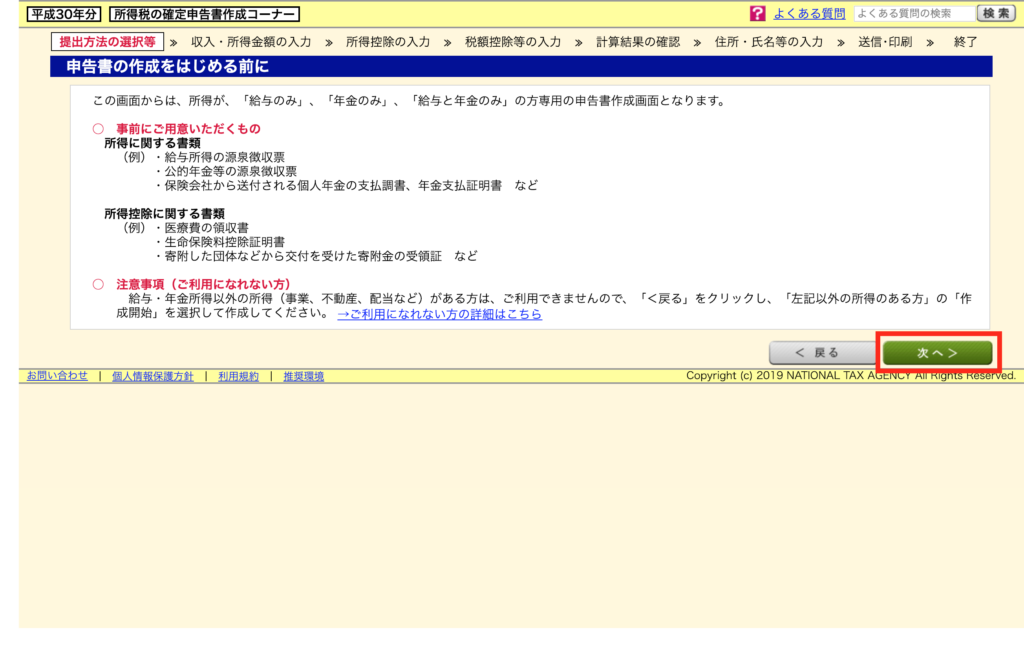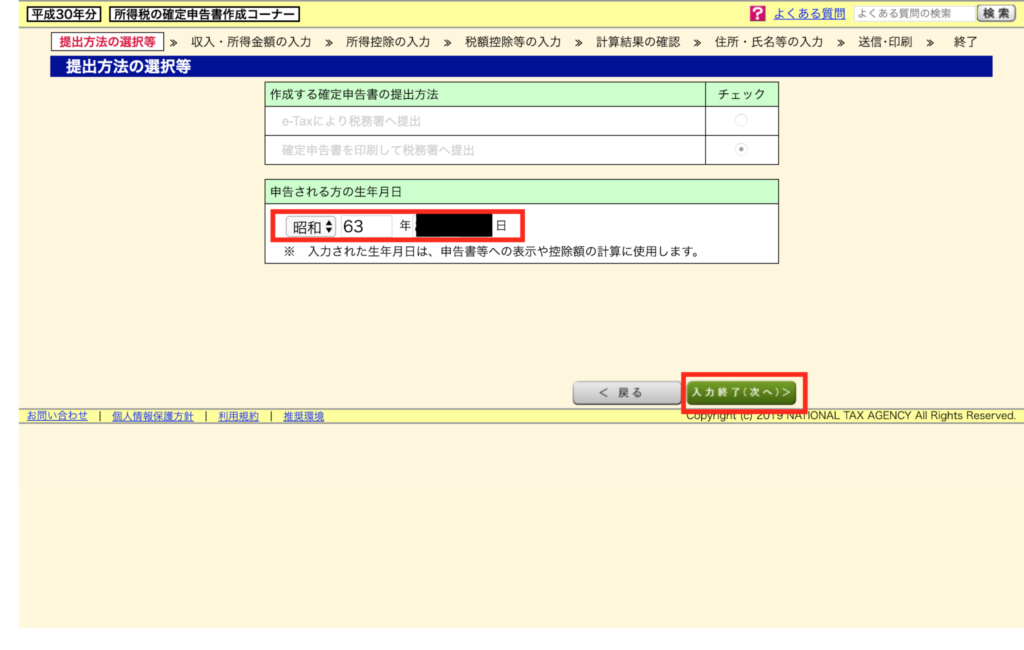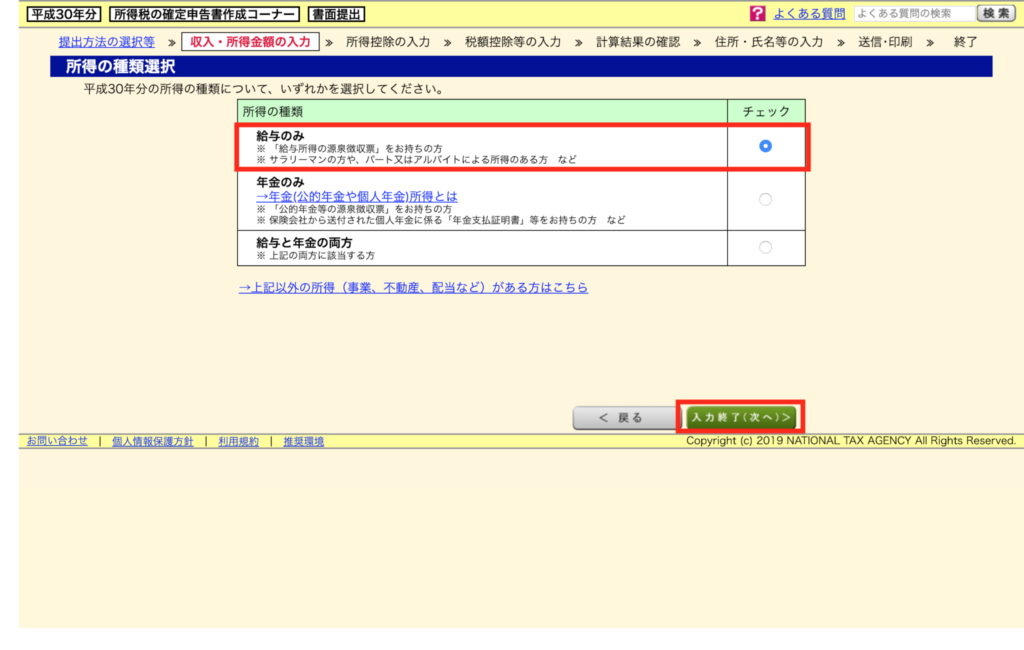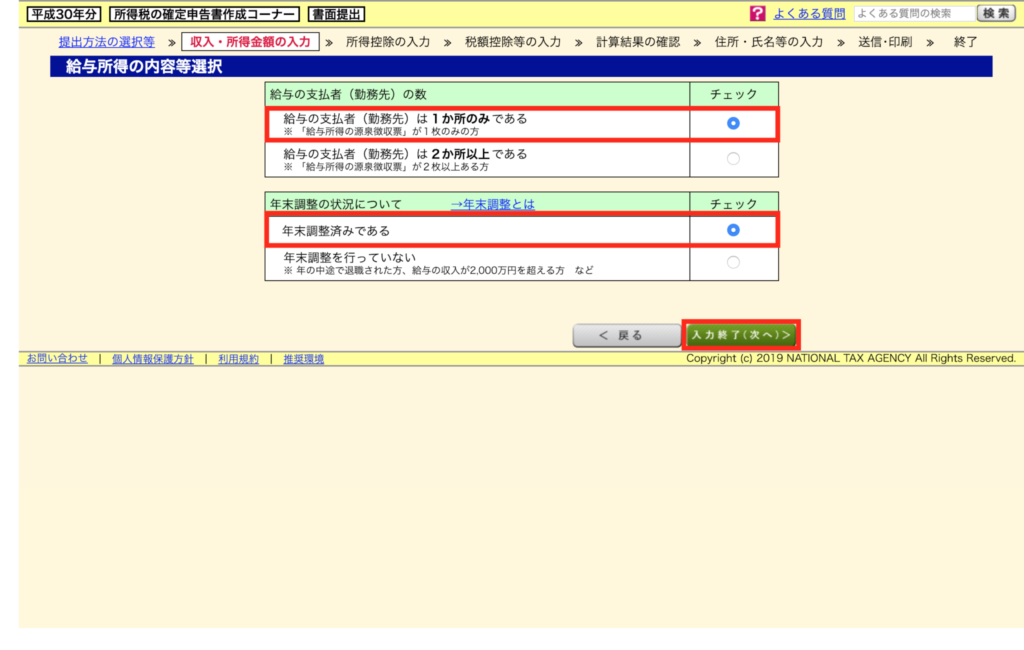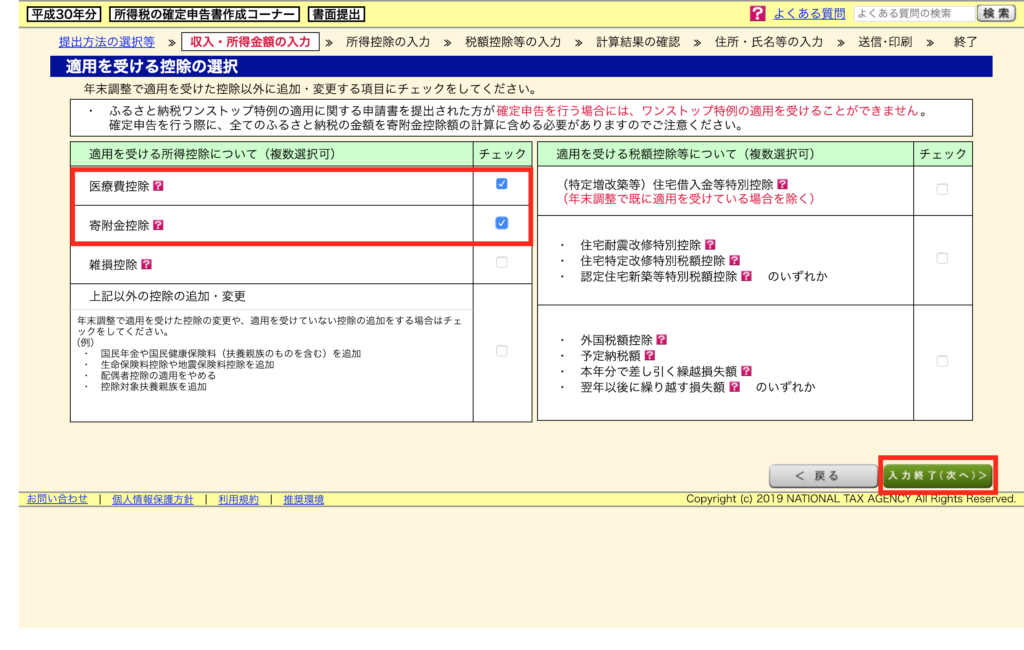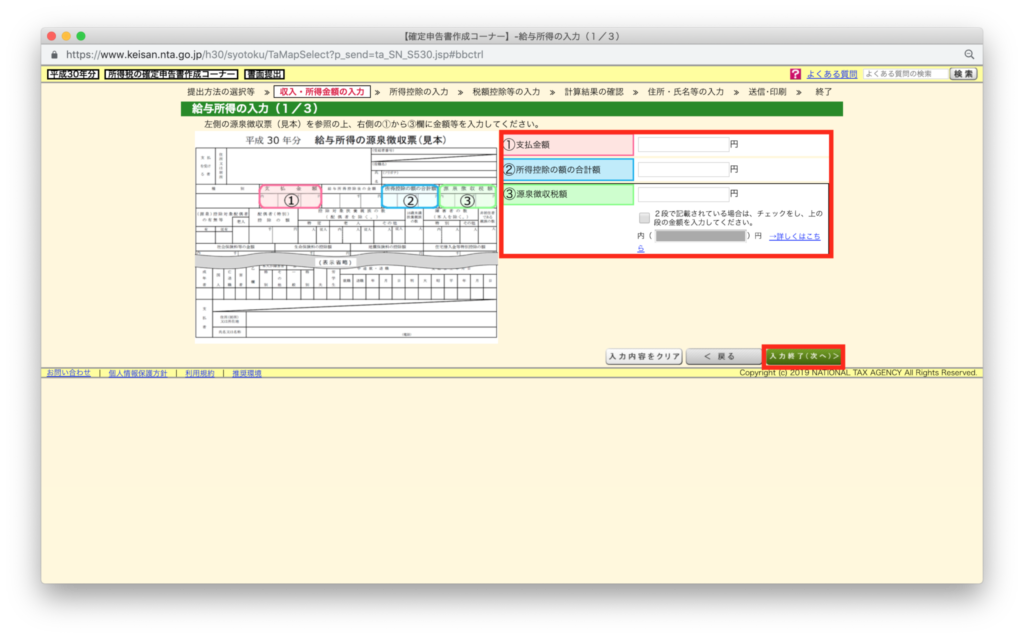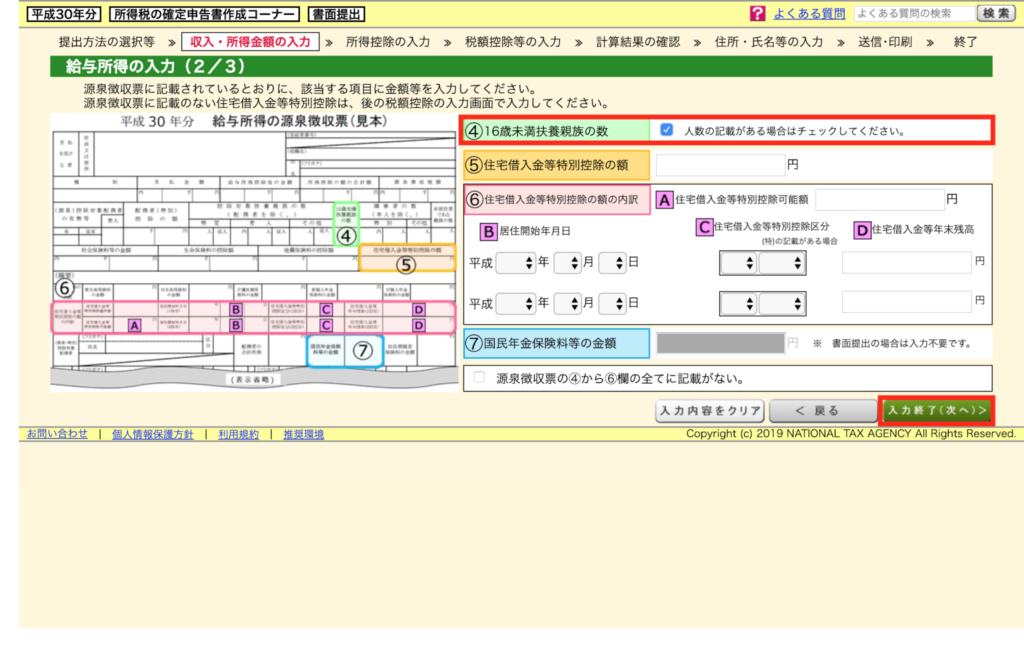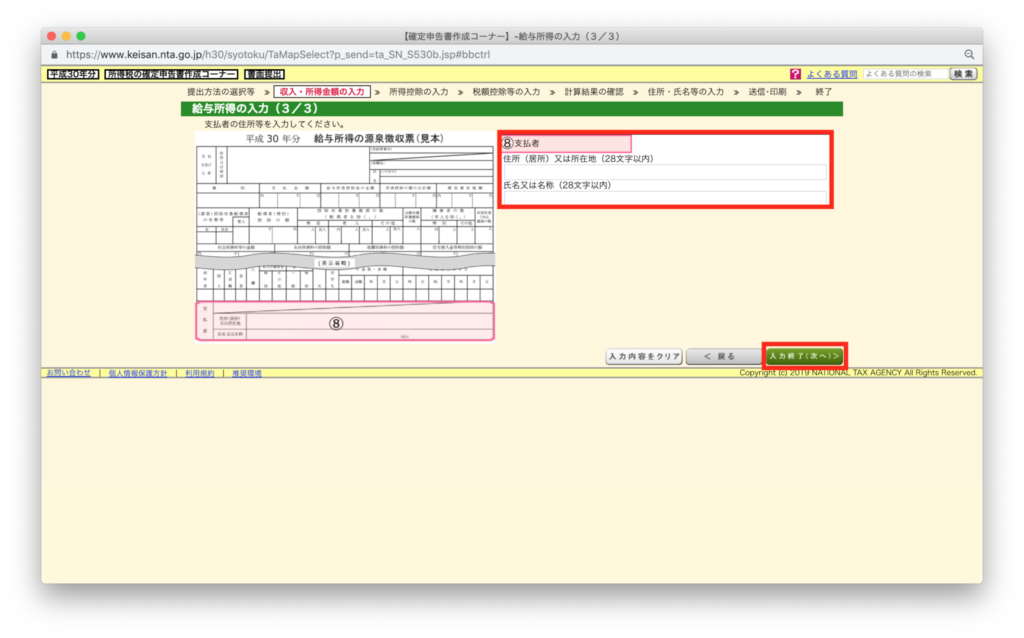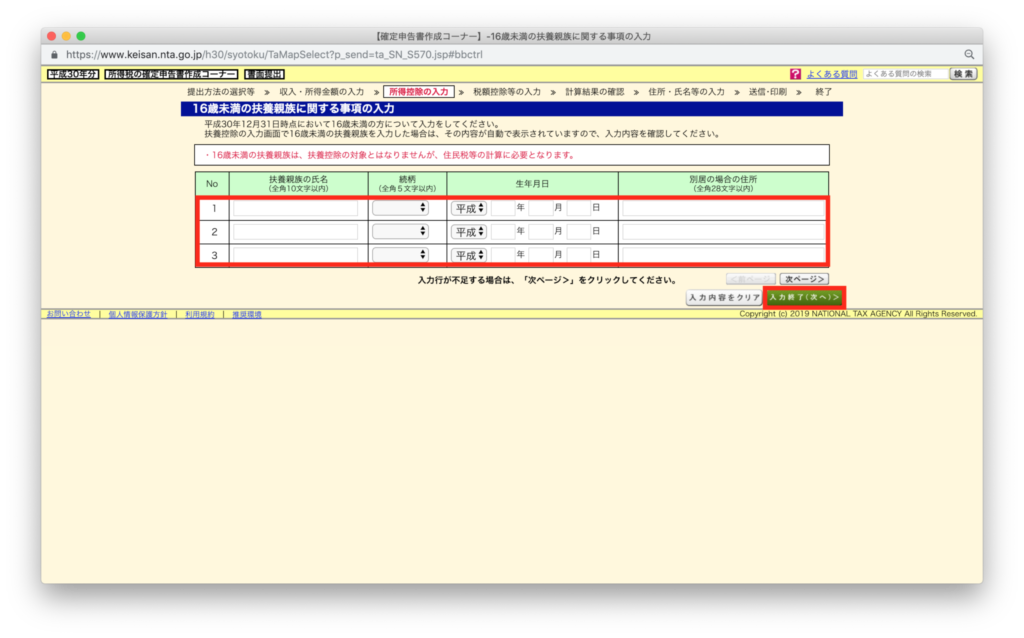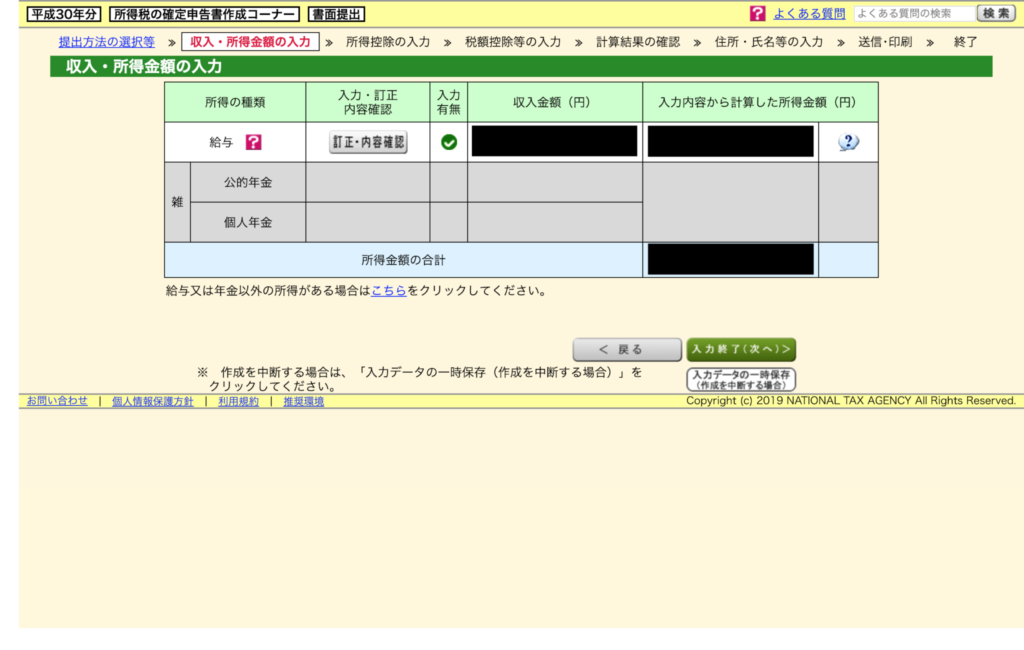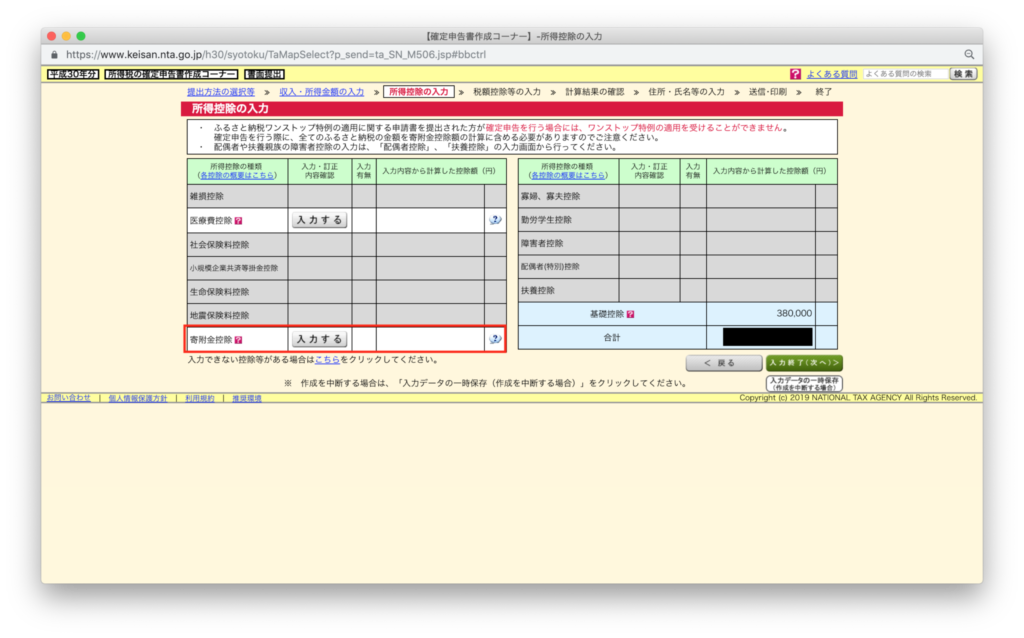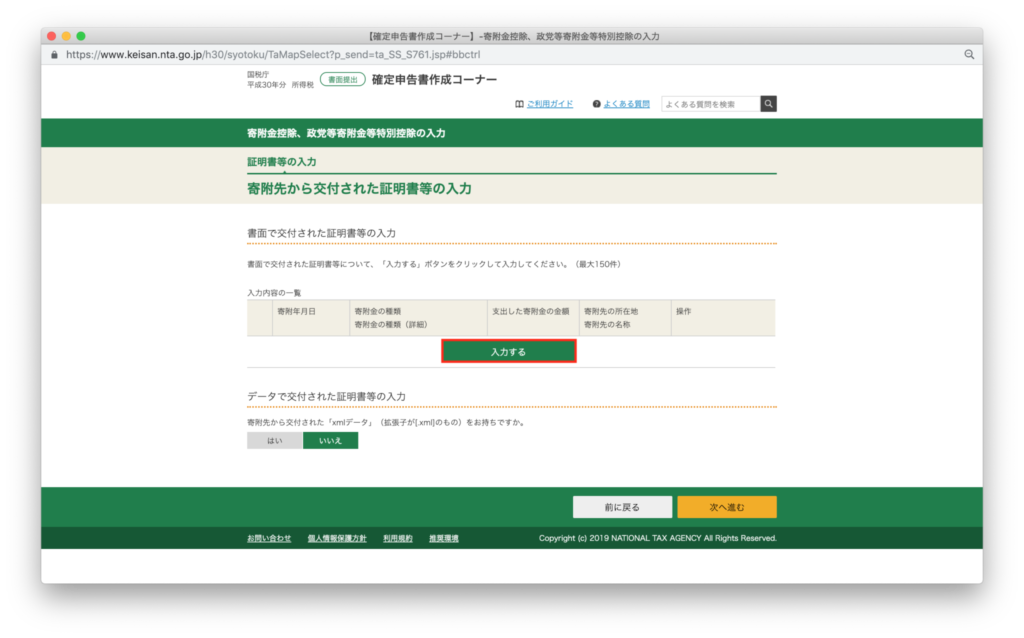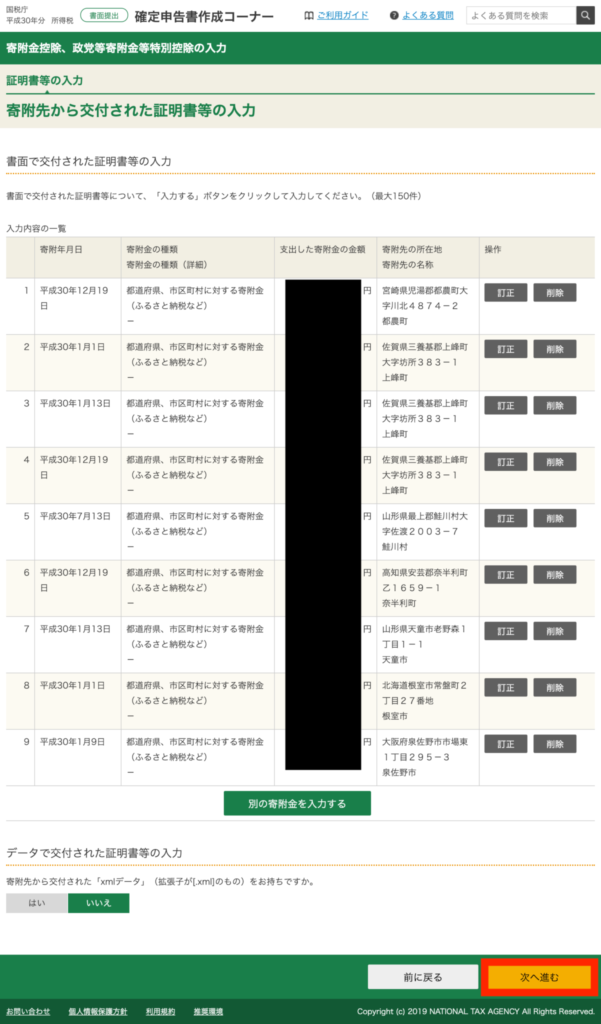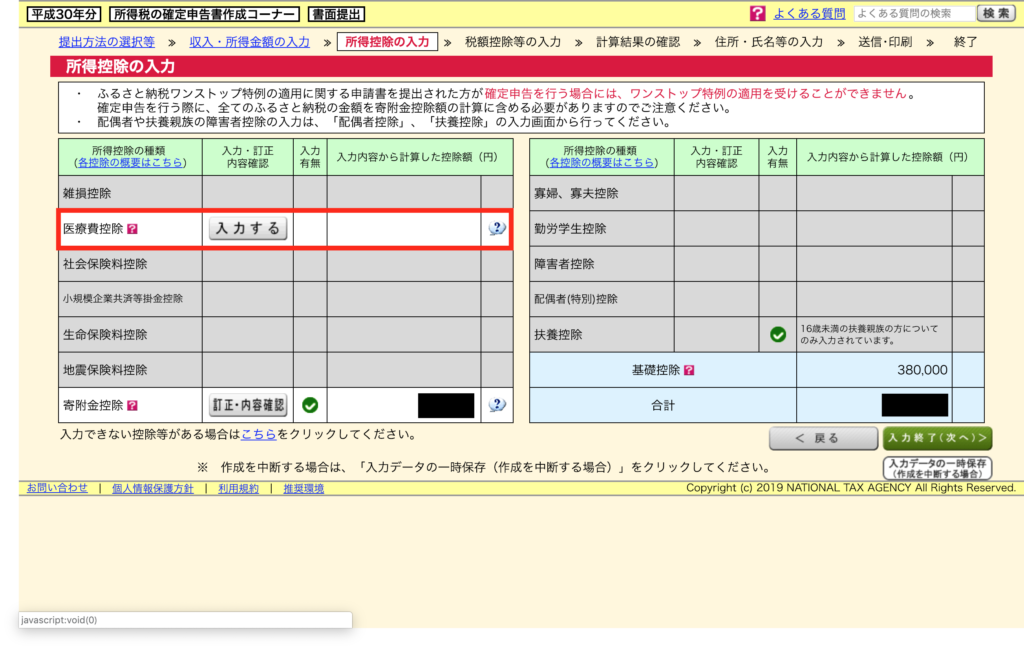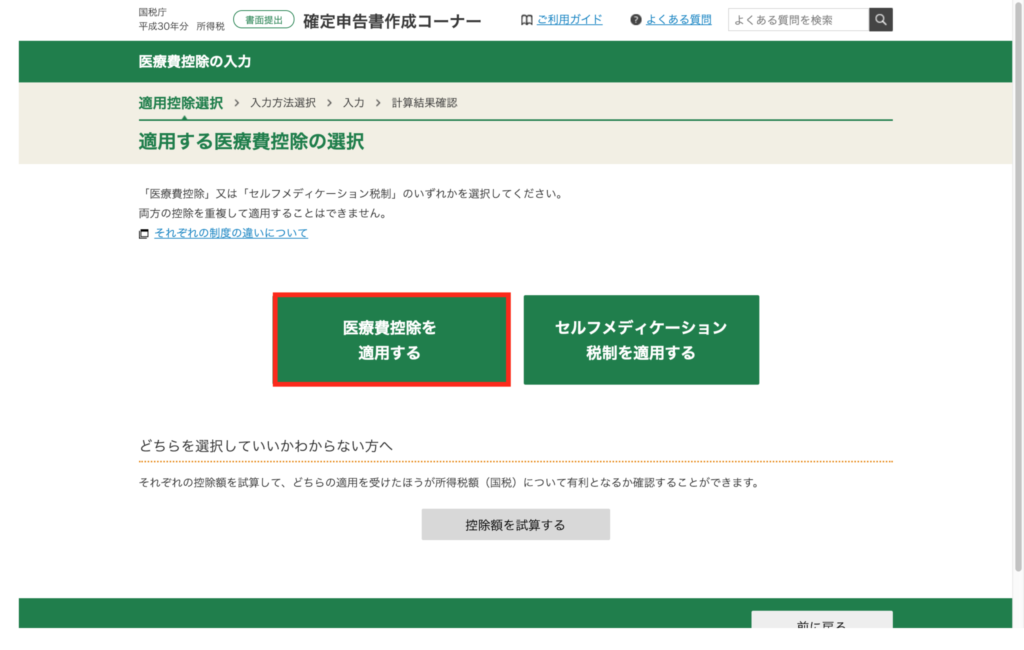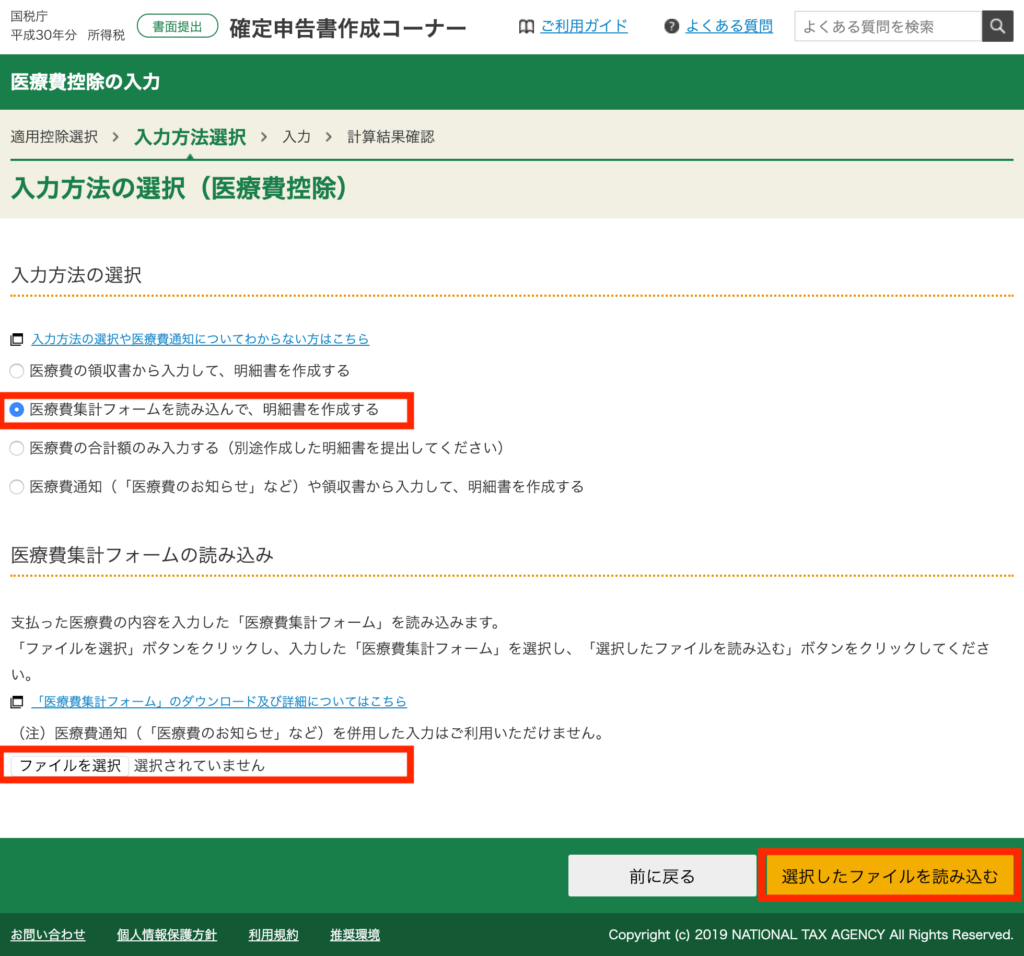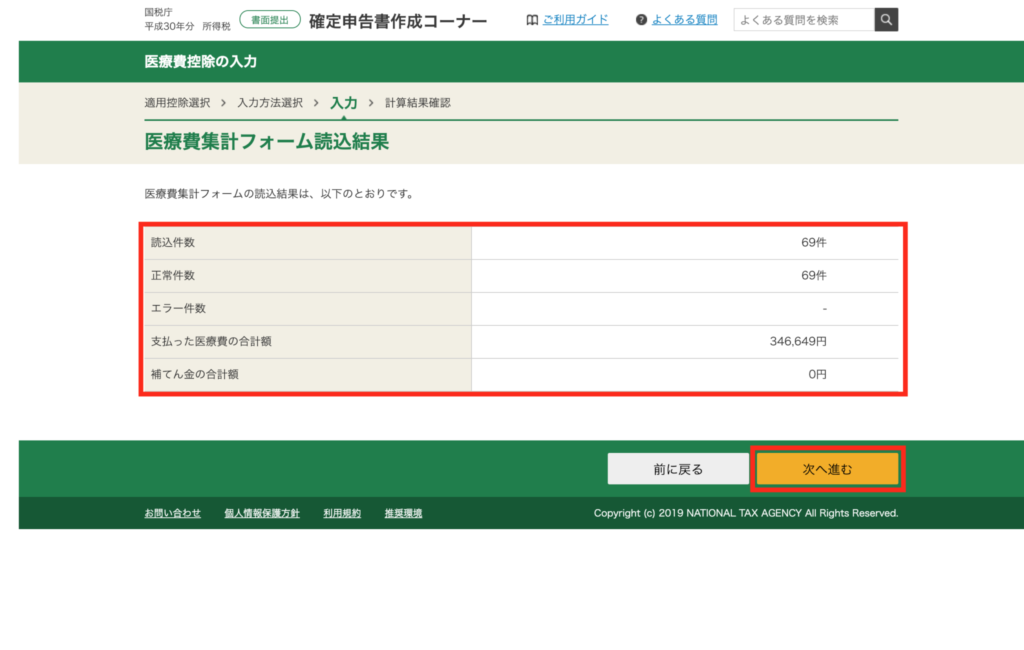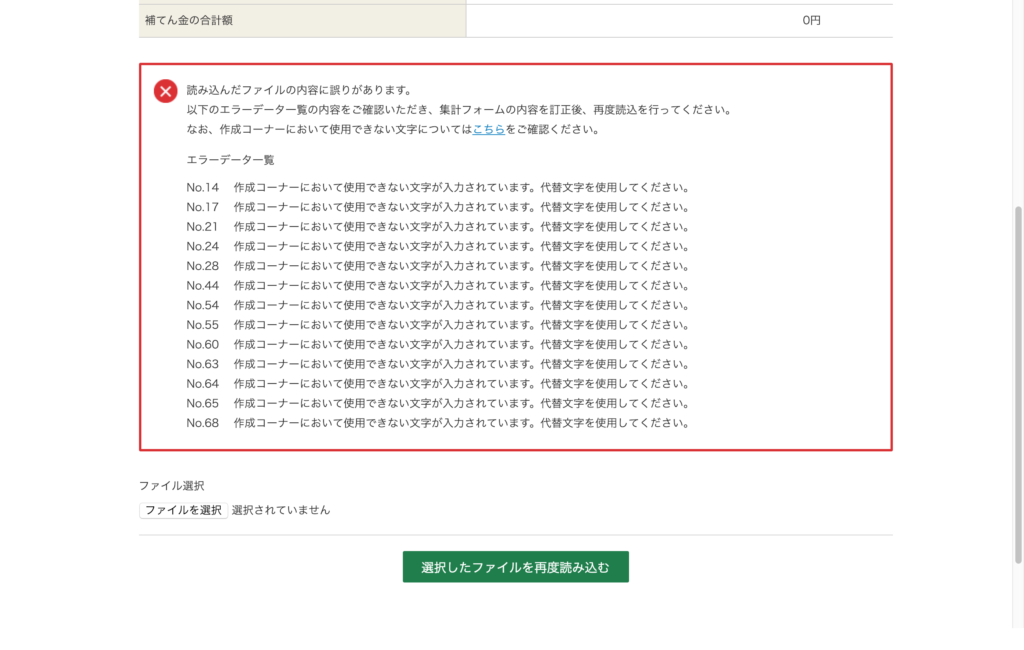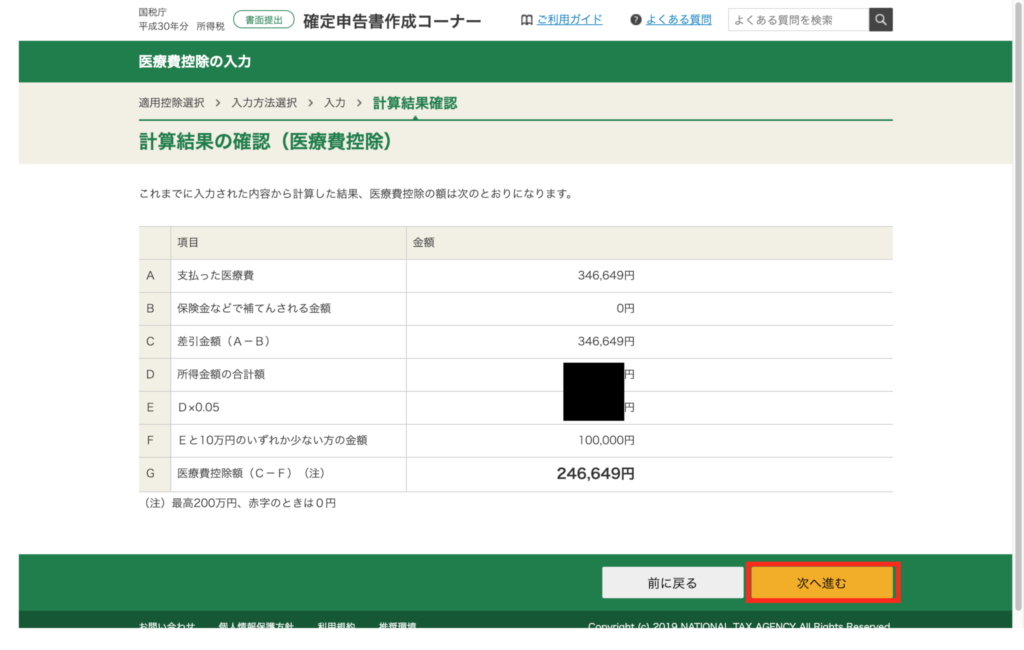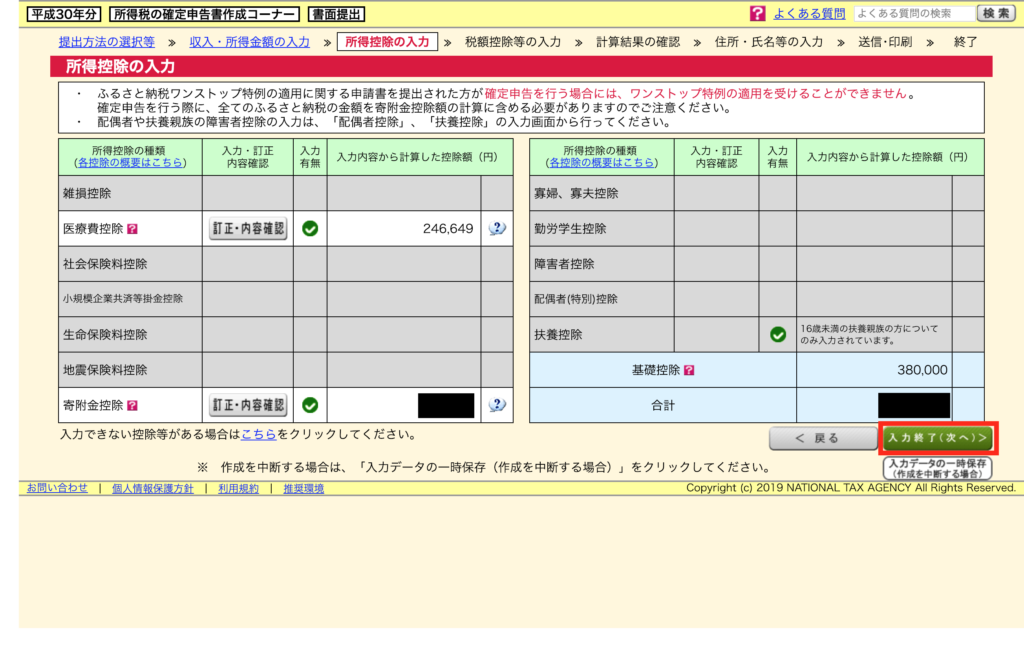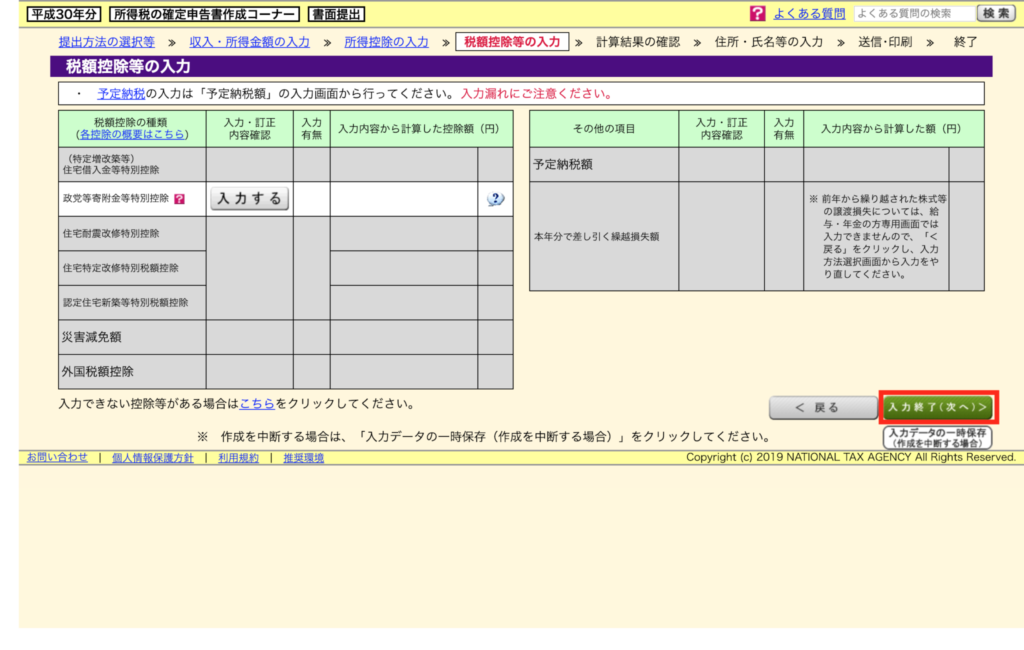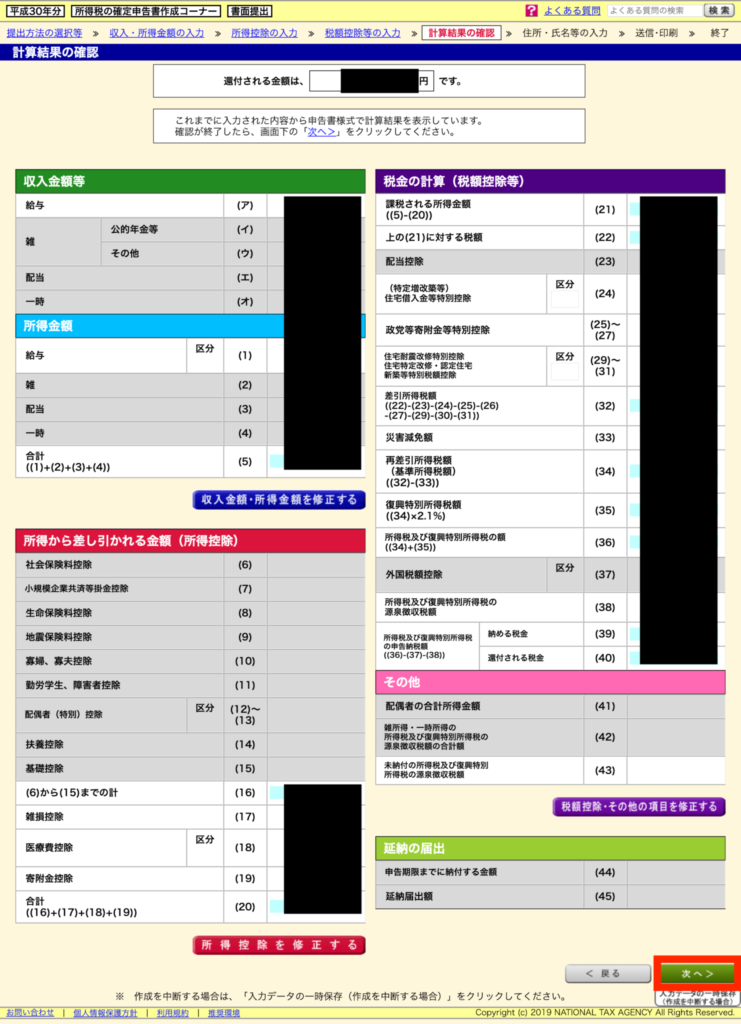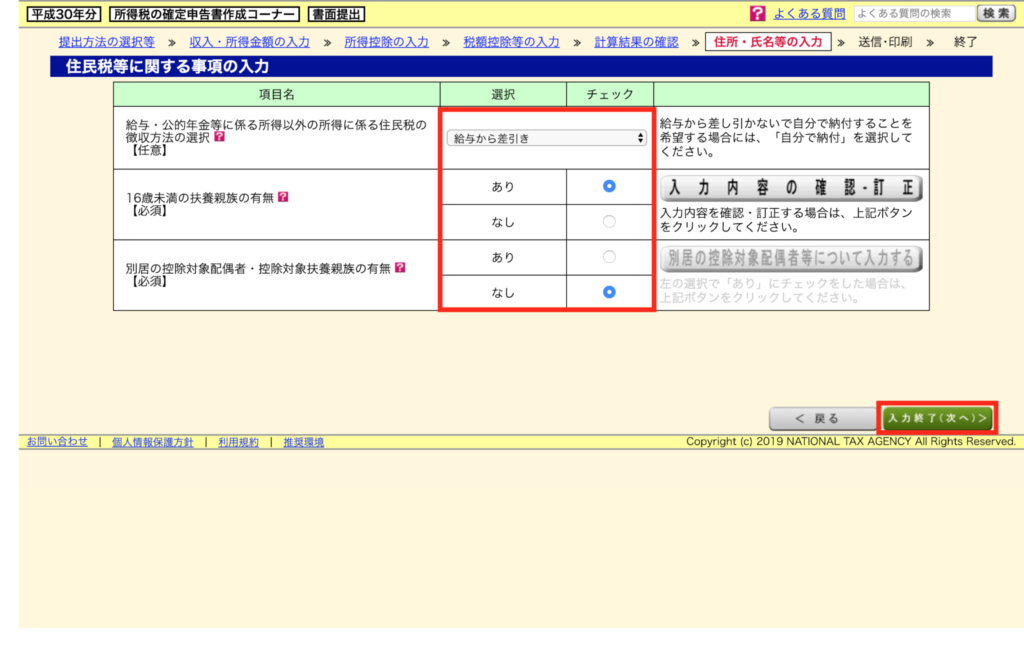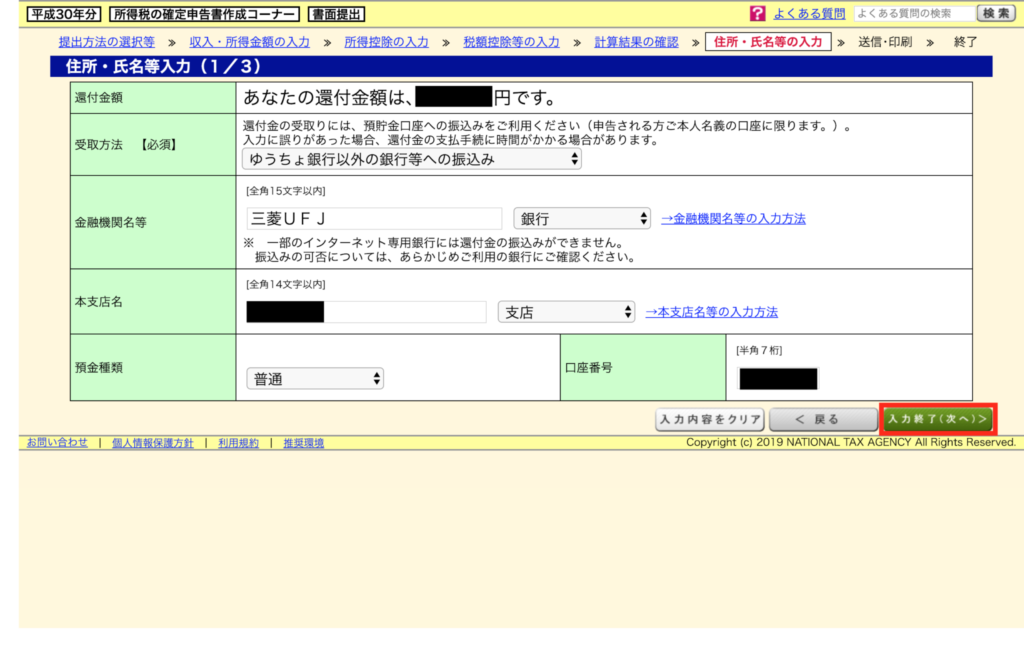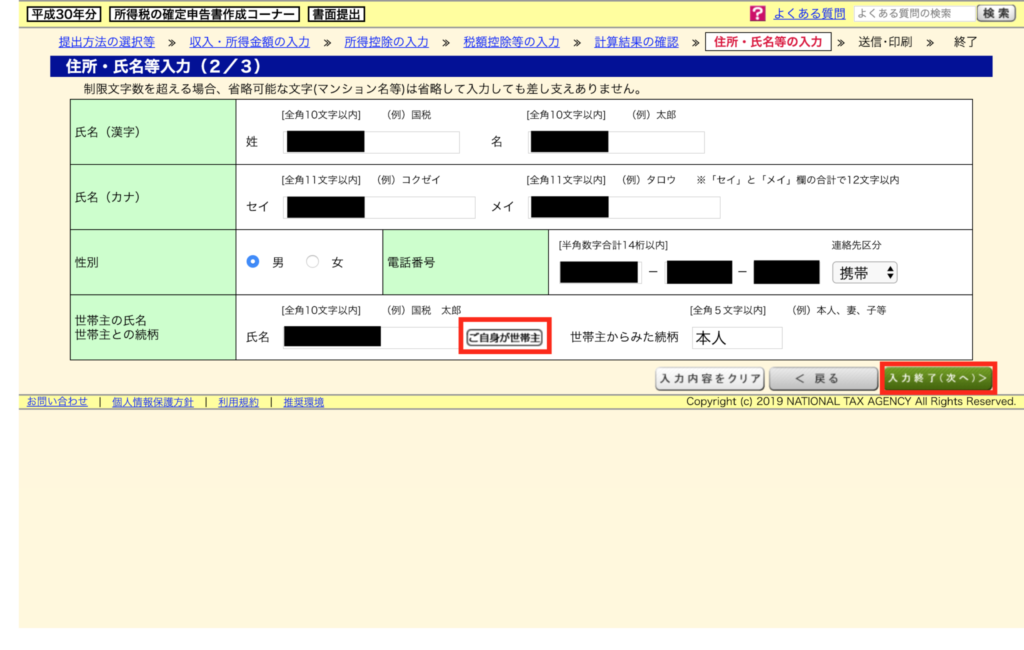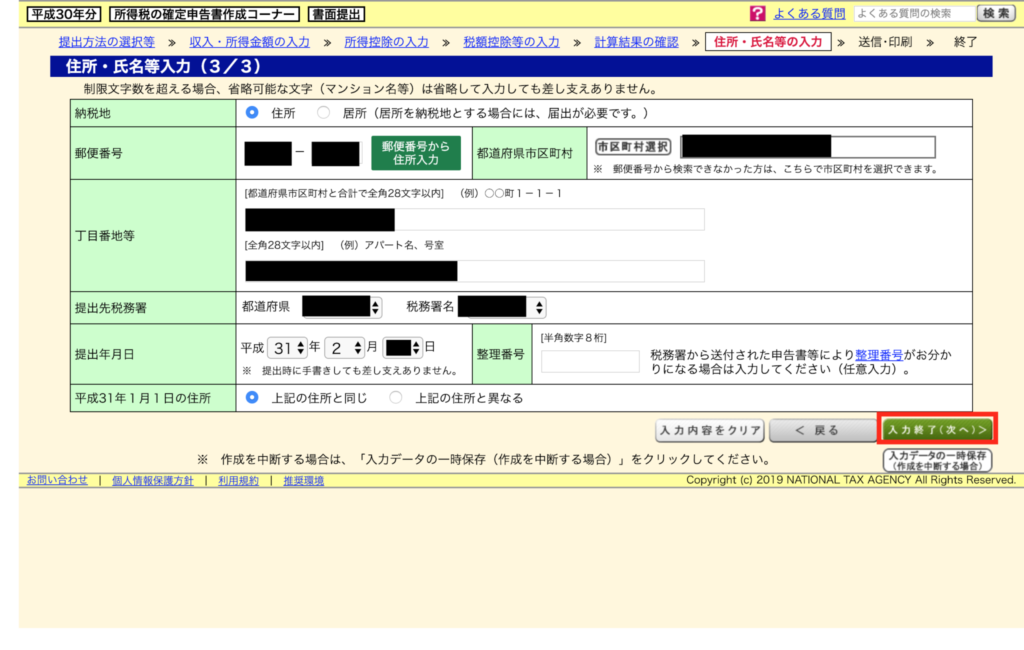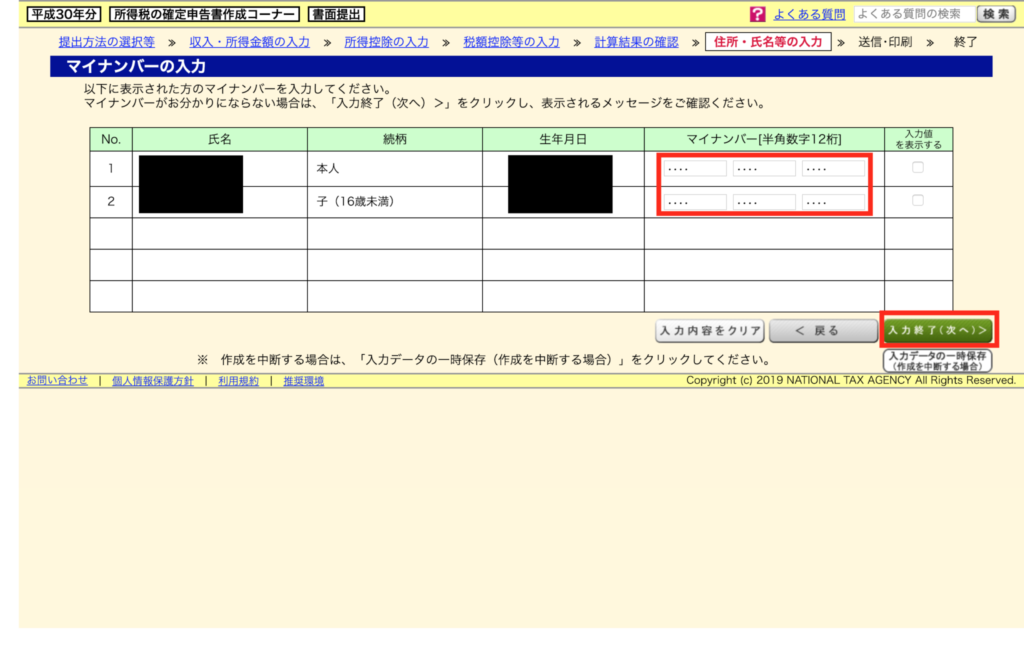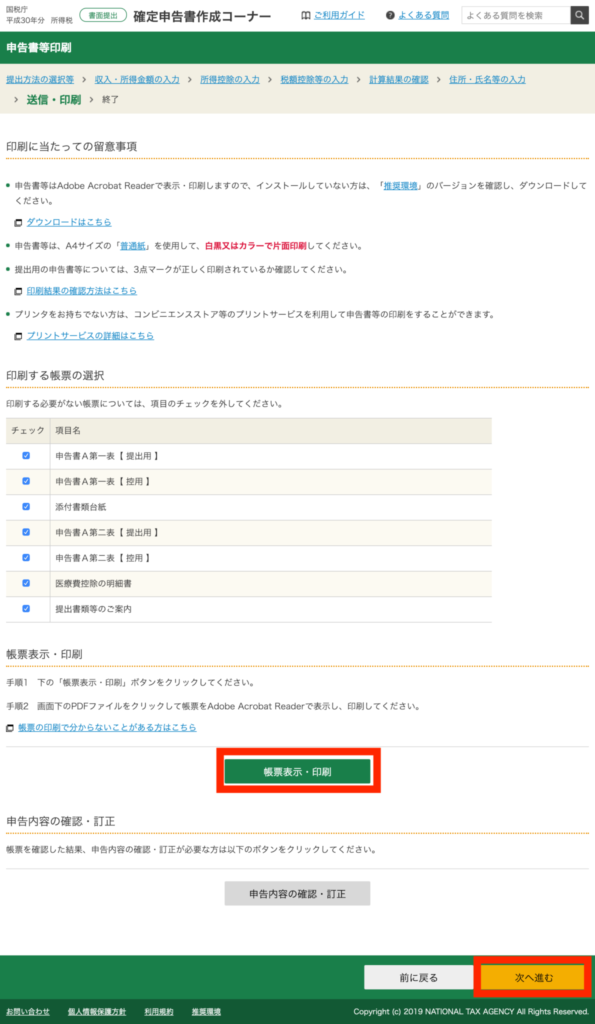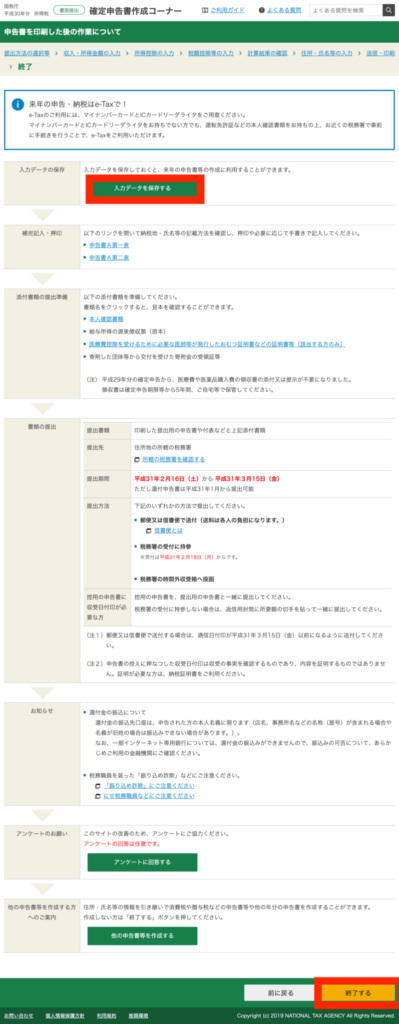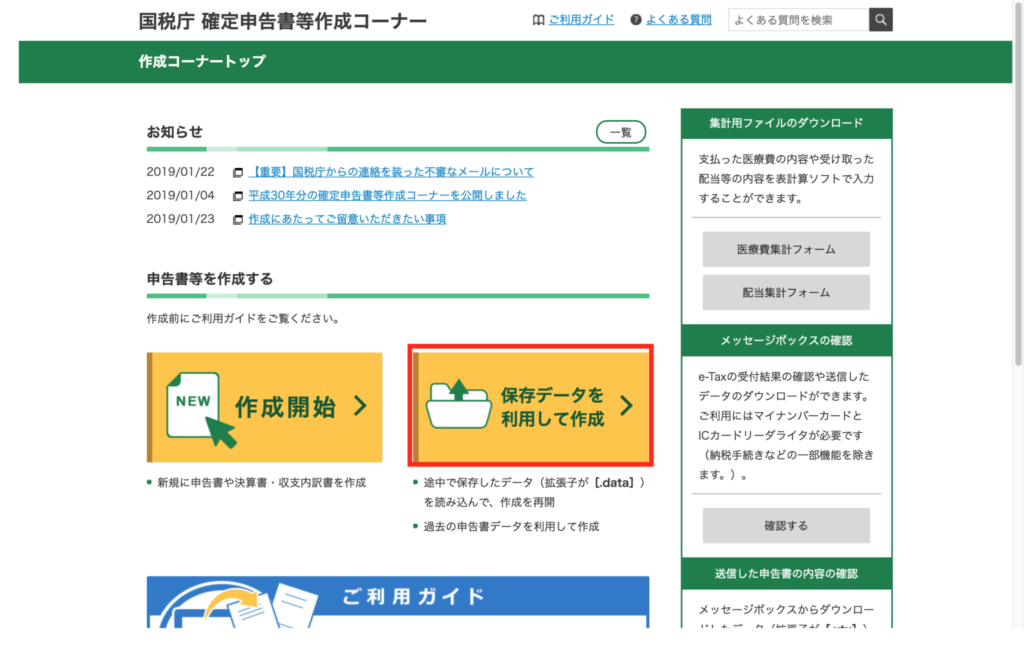こんにちは。
昨年は、妻の出産に加えて私の鼻の手術があったので、医療費が35万ほどかかっているため、医療費控除の申請をしなければなりません。
加えて、ふるさと納税をしていますが、確定申告となるのでワンストップ納税が使えないため、こちらも申請しなければなりません。
私は今回が初めての確定申告でしたので、手探り状態で確定申告書の作成を進めましたが、備忘録も兼ねてその手順をまとめておきたいと思います。
なお、この手順は2019年2月(2018年度)のものですので、その点はご注意ください。
確定申告書作成手順
確定申告書作成ページを開く
まずは、国税庁のホームページから、確定申告書を作成するための画面を開きます。こちらのリンクから辿っても良いですし、「確定申告書作成」とかで検索してもたどり着けると思います。
「作成開始」をクリックしたら、Webのみで手続きが完結する「e-Tax」か「印刷して書面提出」か選択します。私はマイナンバーカードを持っていないので「e-Tax」での申請ができないので、「印刷して書面提出」を選択します。
そうすると、利用規約とご自身の環境(パソコン、ブラウザ)の確認画面が出てくるので、問題なさそうであれば「利用規約に同意して次へ」をクリックします。
提出方法の選択
ここからが申告書の作成です。まずは提出方法を選択します。
今回、私が確定申告したいものは、「ふるさと納税」と「医療費控除」ですので、一番左の「所得税」の申告書を選択します。事業を営まれている方以外であれば、大抵はこちらの申告書を作成すればOKかと思います。
そうすると、収入が「給与・年金のみ」もしくは「副収入がある」のいずれかを選択する画面になります。私の場合は、広告収入を含めて現時点では副収入はありませんので、「給与・年金のみ」を選択します。
来年は、真ん中を選択できるくらい副収入が発生しているといいですね。笑
続いて、申告書の作成に必要な書類が出てきます。私の場合は、「ふるさと納税」と「医療費控除」ですので、以下の書類を用意する必要がありました。
その後、生年月日を選択する画面になりますので、入力します。申告書の提出方法は、一番最初に選択していればここで入力する必要はないようです。
収入・所得金額の入力
ここからは、収入や所得金額を入力していきます。
当たり前ですが、私はまだ年金をもらえませんので、所得の種類は「給与のみ」をチェックして「次へ」を選択します。いわゆる普通のサラリーマンですので、その内容は「勤務先は1箇所」かつ「年末調整済」となります。
続いて、適用を受ける控除を選択します。今回は、「ふるさと納税(寄付金)」と「医療費控除」ですので、それぞれチェックして「次へ」を選択します。
ここからは、説明に従って源泉徴収票の内容を転記していきます。わかりやすく番号がつけられているので、それほど難しくはありません。住宅ローンがある方は、初年度はいわゆる「住宅ローン減税」を受けるためにその内容を記述する必要があるようですが、私たちは賃貸ですので不要です。代わりに、16才未満の扶養親族がいますので、その旨をチェックする必要があります。
16才未満の扶養親族にチェックを入れているので、その内容を記述します。
ここまで入力すると、その内容が間違っていないか確認する画面が表示されますので、間違っていないかを確認しましょう。とはいえ、明らかに桁が違うなどの間違えをしていたら、計算が合わないので間違っていることを教えてくれるようです。
所得控除の入力
ふるさと納税
ここからが、申告書作成のメインとなる「所得控除」の入力です。まずは、寄付金控除から入力していきます。「入力する」を選択していくと、入力するダイアログが表示されます。
手元にある、ふるさと納税の「寄付金受領証明書」の内容を元に、寄付した自治体ごとに金額を入力していきます。もっと入力が面倒だと思っていましたが、自治体名をプルダウンから選択するだけで、寄付先の所在地や名称が自動的に入力されるので、とても楽チンでした。
全ての自治体の入力を終えたら、一覧から抜け漏れがないかを確認しましょう。問題なければ、次へ進みましょう。
医療費控除
続いて、医療費控除を入力していきます。医療費控除とセルフメディケーション税制を選択することになりますが、今回は医療費控除を選択します。
医療費控除は、ここで1件ずつ内訳を記述していくこともできるようですが、医療費控除の申請をするほど病院の領収書があるならば、数も多く大変でしょうから、あらかじめ「医療費集計フォーム」というExcelの雛形にその内容を入力しておくと、ファイルを読み込ませるだけなのでとても簡単です。
私の場合は、何に使うのかよくわからないまま、とりあえずこのExcelファイルだけ事前に作成しておいたので、一瞬で医療費控除の入力が完了しました。
入力内容にエラーがある場合は、こんな感じでエラーがあることを教えてくれます。私の場合は、交通費の入力を「A駅〜B駅」と入力していたのですが「〜」という記号が使えないということでしたので、「から」に修正をしました。
最後に計算結果の確認画面が表示されますので、医療費控除額を確認したら「次へ」を選択します。
最後に、控除内容を確認したら、「次へ」を選択して所得控除の入力は完了です。
税額控除の入力
「住宅ローン減税」の対象となる方は、初年度はここでその内容を入力する必要がありますが、前述の通り私たちは賃貸なので特に何もすることなく「次へ」です。住宅ローン減税を受ける場合でも、2年目以降は年末調整で申請できるので、そうそう入力することはないのでしょうね。
計算結果の確認
ここまで入力すると、入力した内容から計算結果の確認が表示されます。
試しに自分の年収に対して控除される金額以上の額を入力して表示させてみると、明らかに控除される額が多く表示されていたので、ここの計算結果が正確かどうかはいまいち判断できませんでした。
私の場合は、入力した源泉徴収票の内容、ふるさと納税の合計金額、医療費控除の入力金額に間違いがないことを確認したら次に進むことにしました。
今回は、これらの内容を印刷して税務署に直接提出してくるので、後日税務署に行った時にその旨を聞いてみようと思います。
住所・氏名などの確認
ここからは、住所や氏名などの入力をしていきます。
と言いつつ、ここで「住民税の徴収方法」を選択する画面が出てきます。現在、私は会社の給与以外の収入はないので「給与から差し引き」を選択します。
副業をしている人が会社に知られたくない場合は、ここを「自分で納付」を選択するわけですね。よく副業している人が「会社にバレないためにはどうしたら良いですか?」という質問で見かける項目は、ここに登場するということがわかって勉強になりました。
16才未満の扶養親族などは、先立って入力しているので特に何もせず次へ進んで大丈夫です。
この後は、住所や氏名、そして還付金の振込先情報などを入力していきます。特に難しいことはないですね。
自身が世帯主の場合は、少し分かりづらいですが赤枠のボタンを押すと入力されます
提出先の税務署名と提出年月日を入力します。提出年月日は、提出する際に手書きでも差し支えないようですので、とりあえず予定日を入れておけば良いでしょう。
最後に、自身と扶養親族のマイナンバーを入力したら入力は完了です。
印刷して終了する
いよいよ、申告書の印刷です。「帳票表示・印刷」を選択して、プリンターで印刷をしましょう。
最後に、「入力データを保存する」から入力データを取得したら「終了する」を選択して完了です!
ここで入力データを保存しておくと、入力間違えがあった場合や、次年度に同様の内容を入力するときに続きから再開することができます。
Webから行う申告書の作成はここまでです。
後は、印刷した申告書に必要な書類を貼り付けたら準備完了となります。私の場合は、必要な添付書類は以下でした。
- 源泉徴収票の原本
- マイナンバーがわかるもの(通知カード)+本人確認書類(免許証)
まとめ
今回の記事では、「ふるさと納税」と「医療費控除」を含む確定申告書の作成手順をまとめました。実際にやってみると、画面の指示に従えばサクサクと進められるかとは思いますが、やる前に雰囲気を確認したいという方は参考にしていただければと思います。
私は今回初めて確定申告書の作成をしましたが、1時間ほどで印刷までできました。数年前からWebからの申告書作成が楽になったと聞いていましたが、思っていたより簡単でびっくりしました。
また、初めての確定申告なので、申告書の内容を確認してもらったり、疑問点を確認するために、作成した申告書は郵送ではなく直接税務署に持ち込んでみようと思います。
確定申告書の提出が終わったら、その時の様子をまとめたいと思います。