
新年に向けて、夫婦でブログを始めて日々の生活や育児の工夫を書き連ねてみよう、ということで、WordPressでブログを立ち上げました。
管理人は職業柄、WordPressの初期設定などを比較的スムーズに進めることができるのですが、それでも詰まるところがいくつかありました。出来るだけ詳しく書いていきますので、今後同じようにWordPressでブログを立ち上げたい!と考えている方の参考になればと思います。
この記事では、ConoHa WingでWordPressを立ち上げるところまでを紹介します。
ドメインを取得する
まずは、ConoHa Wingの説明を始める前に、ドメインを取得する必要があります。ドメインとは、インターネット上の住所のようなものです。このブログであれば、以下の部分のことを指します。
https://tomobataraki-seikatsu.com/
ドメインの取得は、Value Domainやお名前ドットコムなどが有名です。少々長くなってしまうためこの記事では触れませんが、独自ドメインでWordPressを立ち上げたいのであれば必要な作業になります。特にこだわらなければ、この後で紹介するConoHa Wingを登録すると、<自分で指定した文字列>.conohawing.comという初期ドメインが割り当てられるので、お試しであればそれを使うことも可能です。
レンタルサーバーを借りる
タイトルにもある通り、今回は「ConoHa Wing」というGMOが運営するレンタルサーバーサービスを利用してこのブログを立ち上げていますので、まずはそちらを紹介します。
詳しくわかる方であれば、サービスの詳細はConoha Wingの公式サイトをみていただけると良いかと思います。初心者の方向けにポイントをピックアップすると、以下の4点が大きなところです。
- 高性能なサーバやPHP7対応により、Webページの表示速度が爆速
- 独自SSLがワンクリックで設定可能
- WordPressのインストールがワンクリック
- 気になるお値段は、最安プランで月額¥1,200!
SSLは、ブラウザ〜サーバ間の通信を暗号化する仕組みです。個人情報やパスワード、クレジットカード情報など大事な情報を扱うならば、SSLの導入は必須とも言えるものです。SSLが導入されているWebサイトは、URLがhttpsとなっています。このブログのURLを確認してみてください。
SSLなしの通信を例えるならば、郵便ポストにハガキを投函するイメージです。もしハガキにクレジットカードの番号やパスワードが書いたとしたら、誰かに読まれてしまったり、改ざんされてしまうかもしれませんよね。
SSLありの通信を例えるならば、郵便ポストに書面を内包した封筒を投函するイメージです。封筒の中の書面にクレジットカードの番号やパスワードが書かれていても、誰かに読まれることはありませんよね。


※実際には、重要な郵便物を封筒で送ることはしないでくださいね。あくまで例えです。
ただし、ConoHaの初期ドメインではSSLを設定することはできませんので、SSLの設定を行う場合は独自ドメインを取得する必要があります。
それでは、ConoHaのユーザー登録をサクッと済ませてWingのサーバ追加をしてみましょう。
step
1ConoHa Wingのサーバーを追加する
- 画面左メニューの「サーバー追加」を選択する
- 「プラン」を選択する(プランの変更もできるので、まずは「ベーシック」で良いと思います)
- 「初期ドメイン」に希望するドメインを入力する
- サーバー名を入力する(ただのラベルなので、wing-<ドメイン名>などで良いでしょう)
- 「追加」をクリックする
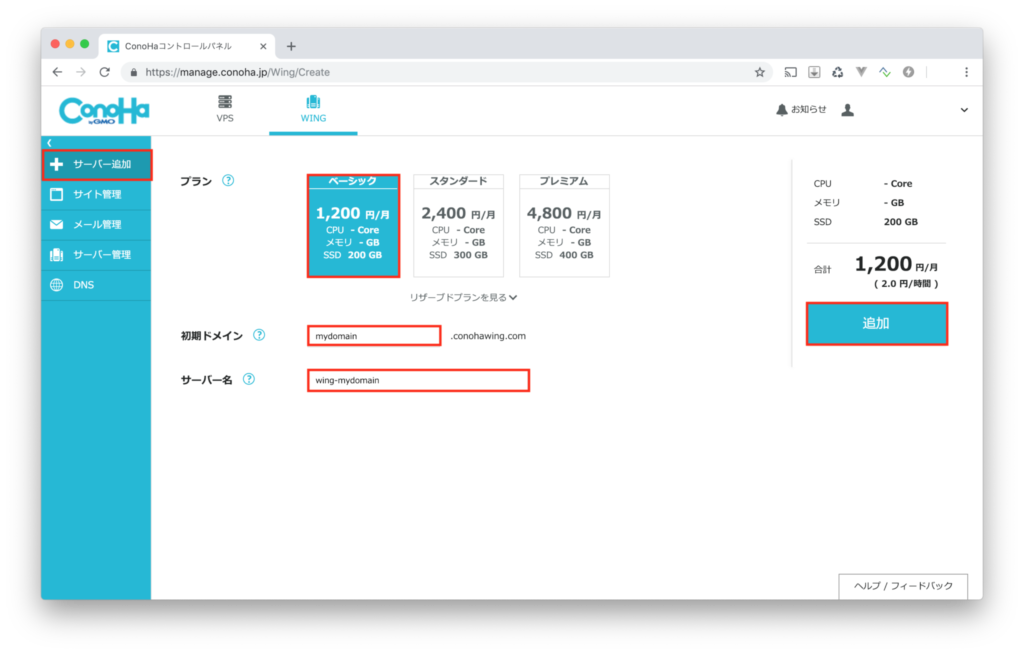
追加ボタンをクリックした後、少し待つとサーバーが出来上がって「稼働中」となります。
step
2独自ドメインを設定する
初期ドメインを利用する場合は、ステップ2は飛ばして構いません。
- 画面左メニューの「サーバー管理」を選択する
- 「ドメイン」を選択する
- 「+ドメイン」を選択する
- 「新規ドメインを追加」を選択し、別途取得した独自ドメインを入力する
- 無料独自SSLは「利用する」を選択する
- 「保存」ボタンをクリックする
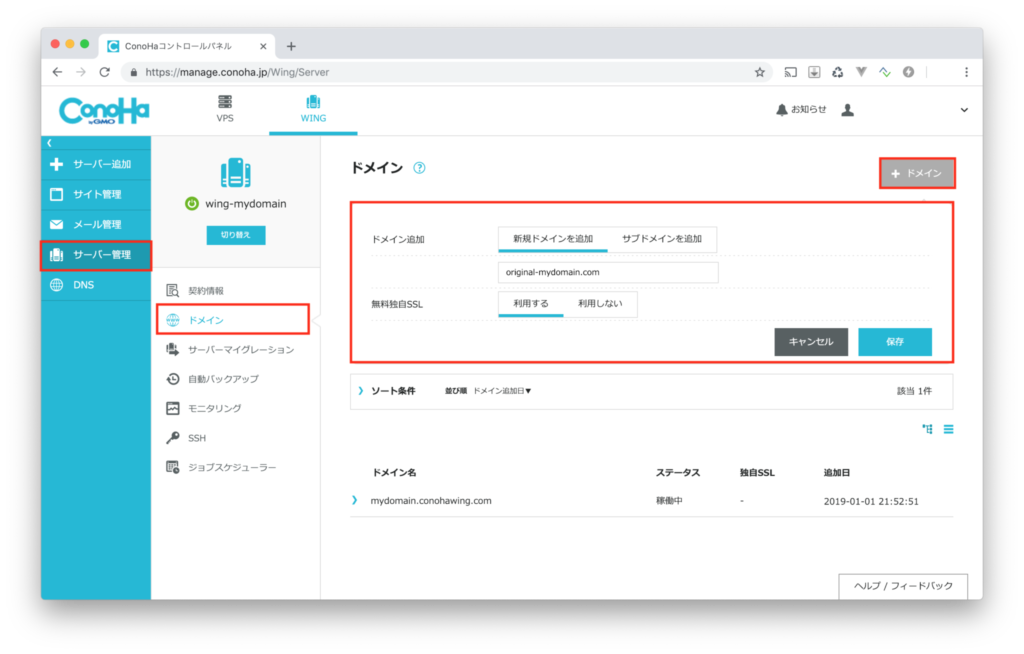
ポイントは、「無料独自SSL」を「利用する」に設定するところです。たったこれだけの設定で、このあと立ち上げるWordPressにSSLを設定することができてしまいます!
以上でConoHa Wingの独自ドメイン設定は完了です。特にDNSの設定は不要です。ただし、独自ドメインに対してネームサーバーを設定する必要がありますので、取得元のやり方に従って設定をしてください。ConoHa Wingのネームサーバーの情報は、上記の画面から「ドメイン」の一つ上にある「契約情報」から確認をすることができます。
step
3WordPressを立ち上げる
いよいよ、WordPressの立ち上げです。
- 画面左メニューの「サイト管理」を選択する
- 「サイト設定」を選択する(青枠の部分が自分が選択したドメインになっていることを確認)
- 「+アプリケーション」を選択する
- アプリケーションは「WordPress」を選択する
- 「サイト名」「メールアドレス」を入力する
- 「ユーザ名」「パスワード」を入力する(WordPressの管理用ユーザーです)
- 「データベース名」「ユーザー名」「パスワード」を入力する(忘れなければ何でもOK)
- 「保存」をクリックする
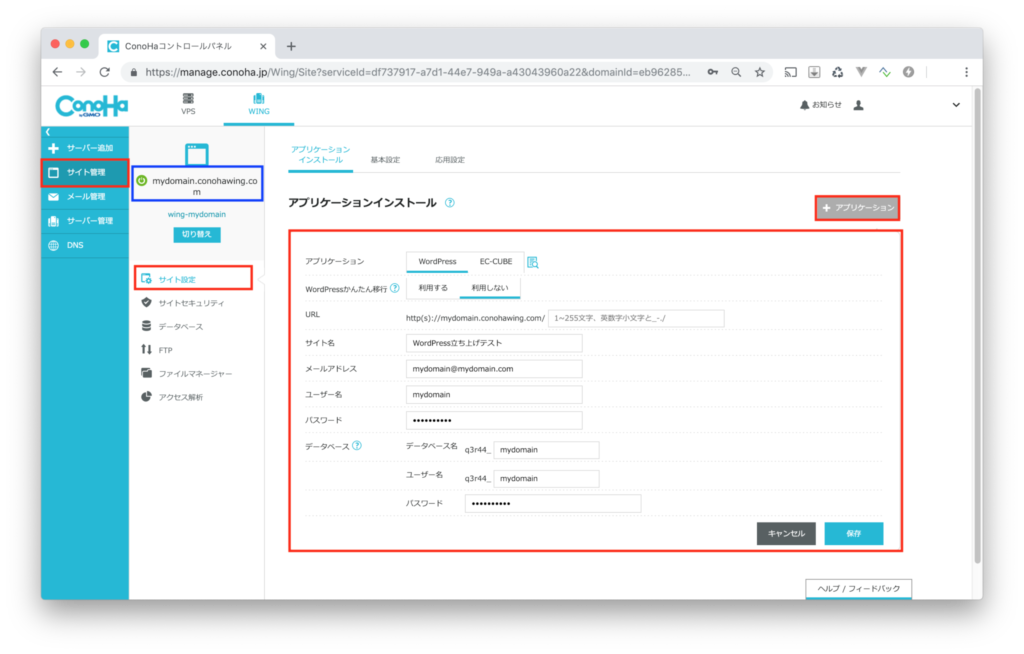
「保存」をクリックした後、少し待つとWordPressが「稼働中」になります。そうしたら、「サイトURL」をクリックして立ち上がったWordPressを確認してみましょう。
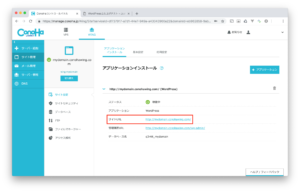
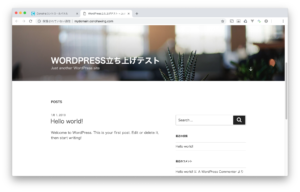
ここまでみてもらってわかる通り、とても簡単です。たったこれだけの手順で、WordPressを立ち上げることができてしまいました!
まとめ
この記事では、ConoHa WingでWordPressを立ち上げるための手順をまとめてみました。煩わしい設定をすることなく、最低限の情報を入力してクリックするだけで、WordPressの立ち上げやSSL証明書の設定ができることができてしまいました。
Conoha WingはこれからWordPressでブログを始めたい!という方には自信を持ってオススメできるレンタルサーバーサービスです。最安プラン(¥1,200/月)であれば、1日あたり40円ですから、お試しでやってみるのも良いのではないでしょうか。もし検討されている方がいらっしゃれば下記バナーから申し込んでみてください。